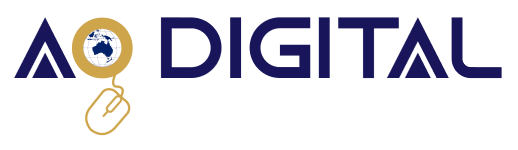Here is a step-by-step guide on how to install and use FileZilla to connect via SFTP:
Step 1: Download and install FileZilla from their official website at https://filezilla-project.org/download.php.
Step 2: Once the installation is complete, launch FileZilla.
Step 3: Go to the "File" menu and select "Site Manager".
Step 4: Click on the "New Site" button and enter a name for your site.
Step 5: Under "Protocol", select "SFTP - SSH File Transfer Protocol".
Step 6: Enter your server's hostname (e.g. sftp.example.com), your SFTP username, and SFTP password.
Step 7: Under "Advanced" tab, change the "Default Remote Directory" to the directory you want to access on your server.
Step 8: Click on the "Connect" button.
Step 9: FileZilla will connect to your server via SFTP and show the files and directories on your server in the "Remote Site" pane on the right-hand side of the screen.
Step 10: You can now upload and download files to and from your server by dragging and dropping them between the "Local Site" pane on the left-hand side of the screen and the "Remote Site" pane on the right-hand side of the screen.
Step 11: To disconnect from your server, click on the "Server" menu and select "Disconnect".
Congratulations! You have now successfully installed and used FileZilla to connect via SFTP.